游戏介绍
万彩录课大师是一款专为教师和在线内容创作者设计的屏幕录制及视频编辑软件。它提供了一套全面的功能,旨在简化创建高质量教学视频的过程。该软件拥有直观的用户界面,使得即使是技术新手也能轻松上手。用户可以记录整个电脑屏幕或选定区域的内容,适合演示软件操作、网页浏览等。
使用方法
一、导入PPT
在万彩录课大师中,创建新工程有两种方法:
1、导入PPT,新建录课文件;
2、打开录制文件,打开并修改已录制的微课文件。

注意:
1、免费版支持转换前10页且小于30M的PPT文件;
2、导入的PPT文件建议使用微软的PowerPoint制作,WPS制作的PPT可能会产生一些元素的位移和大小偏差。
二、录制PPT
导入PPT文件后自定义录制设置。录制前检查好录制设备,确定PPT内容显示无误后开始录制。
1、录音降噪:可减少在录制过程中因环境噪杂而产生的噪音。注:降噪功能可能会对录音的清晰度有所影响,质量较好的录音设备不建议使用。
2、文案提示:输入文案信息提醒,记录课程纪要。在录制课程过程中提示需注意的内容,支持边录边改。
3、打开摄像:同步录制真人演示,录制的视频窗口可在编辑界面中移动至PPT演示页面任意位置。
4、查看页面:可在录制前查看PPT的动画效果即出场顺序。

5、设置:可设置轨迹笔型、教鞭样式、点击动画效果,设置后可在录制完毕后预览效果。

6、开始/暂停/结束/重新录制视频
点击【开始录制】按钮马上开始录制视频,麦克风闪动表示正在录制中,一页PPT为一个视频片段,可暂停或结束录制,录制过程中支持随时重录,边录边改,十分方便。

7、添加标注
在录制过程中,可以对PPT页面进行标记并可随时修改删除标记,标记的类型分为圆形、矩形、箭头、荧光笔和自由划线,标记可随时清除。

8、放大局部区域
在录制过程中可放大展示局部区域,支持3倍、3.5倍、4倍、4.5倍和5倍放大,不需要时可随时退出放大恢复全屏。

三、后期编辑
1、视频编辑:PPT录制完之后即可对录制的PPT讲解视频进行编辑,可为视频添加模板、转场、装饰、虚拟人物讲解角色、字幕样式、背景音乐、水印,设置录像的蒙版、边框、位置。
添加媒体全屏区间,在使用模板后可以放大PPT预览区域;添加角色隐藏区间,可暂时隐藏虚拟讲解人物。

2、深度定制:可对视频进行更深度精细的编辑如添加多种动画元素、特效、前景、背景,设置元素属性等,打造更高级炫酷的微课视频。

四、发布作品
视频编辑完毕后可发布为视频格式和GIF格式。六种主流视频格式如*.mp4、*.mov、*.wmv、*.avi、*.flv、*.mkv可选,透明可循环播放GIF一键发布。

常见问题解答
1. 音效插入与播放问题
问题描述:在录制或编辑视频时,插入的音效有时在试播时会显得短暂或卡顿,导致用户担心最终效果。
解决方案:确保音效文件本身没有问题。若音效较短,可在编辑音乐的选项中调整其时长,增加几秒以适应需要。另外,音效与背景音乐是两个独立的设置,您可以单独关闭背景音乐而不影响音效的播放。
2. 镜头与画面稳定性
问题描述:在处理多镜头或应用模板时,用户可能会不小心更改镜头设置,导致画面晃动或不符合预期。
解决方案:在编辑视频时,尽量避免随意更改镜头大小或设置,尤其是在应用模板时。一旦设定好,可通过预览功能检查画面稳定性,如有必要,可微调镜头参数以达到最佳效果。
3. 视频导出清晰度与大小
问题描述:用户可能遇到导出视频时清晰度不够或文件过大的问题。
解决方案:导出视频时,可根据个人需求选择合适的分辨率和帧率。1080p是目前较为常见的清晰度选择,但需注意,视频帧率越高,文件体积也会相应增大。在追求清晰度的也要考虑文件大小和传输效率。若视频文件过大,可使用专业软件进行压缩处理。
屏幕区域设置指南
1. 自定义录制区域的方法
在使用万彩录课大师录制视频时,您可以通过多种方式自定义录制屏幕的区域,以满足不同的录制需求。以下是四种常用的方法:
方法一:拖动红色边框调整
进入录制界面后,您会看到红色边框和录制控制窗口。此时,可以通过选择并拖动红色边框上的白色节点来调整边框大小,从而自定义录制屏幕的区域。这种方法直观且易于操作,适合快速调整录制区域。
方法二:选择窗口或自定义区域
1. 点击录制控制窗口中的“设置录制区域”选项。
2. 选择“自定义区域”后,移动鼠标到想要录制的窗口上。此时,会出现红色方框圈定窗口。单击鼠标即可直接划定该窗口范围为录屏区域。或者,您也可以直接拖拽鼠标画出任意区域作为录制区域。
方法三:选择长宽并拖动
同样在“设置录制区域”中,您可以选择一个特定的长宽比例来定义录制区域的大小。之后,按住移动图标拖动红色方框,即可改变录制区域的位置,使其符合您的需求。
方法四:全屏录制
如果您想要录制整个电脑屏幕的内容,可以直接在“设置录制区域”中选择“全屏录制”选项。这样,无论屏幕上的内容如何变化,都会被完整地录制下来。
2. 注意事项
· 在自定义录制区域时,请确保所选区域包含了您需要录制的内容,避免遗漏重要信息。
· 如果需要频繁调整录制区域,建议使用方法一或方法二进行快速设置。
· 全屏录制虽然方便,但可能会包含不必要的桌面元素或窗口。因此,在录制前请确保屏幕整洁,关闭不必要的程序窗口。
应用信息
上一个: Square Home
下一个: RPGViewer
相关合集
更多>>类似游戏

132.29MB动作冒险

60.44MB动作冒险

1.13MB策略塔防

715KB动作冒险

25.07MB动作冒险
同类游戏

79.28MB辅助工具

26.30MB辅助工具

1024KB辅助工具

1024KB辅助工具

80.48MB辅助工具

1024KB辅助工具
游戏排行榜

9.20MB益智休闲

36.20MB角色扮演

28MB角色扮演
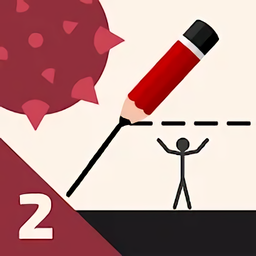
22.90MB动作冒险

66MB益智休闲

18.65MB益智休闲
✱ 游戏上市后,我们会发送提醒至您绑定的邮箱