软件介绍
Office Lens是一款由微软推出的图像识别工具,它支持多种图像识别功能,包括文字识别、QR码识别、条形码识别等,轻松就能满足不同用户的各种使用需求。该软件支持快速扫描功能,用户只需要将镜头对准扫描对象,就可以快速扫描并转化为可编辑的文本格式,并且支持多种格式和扫描模式,让用户在各种场景下都能使用来进行办公学习。另外,软件扫描完成后还能自动保存,方便用户随时查看和使用,有需要的快来下载使用吧。
1、首先在该页面下载此应用软件,下载安装完之后点击进入,这里有白板、文档、名片和照片的选项,你可以根据你所需要扫描文件类型来选择,还可以点击左边图片logo在你的手机本地相册里选择你需要扫描的东西,选择完之后点击右下方的红色尖括号。

2、然后在这里对你所需要上传的图片进行编辑,在这里你可以对图片进行裁剪、旋转、添加文字和画图让你的图片更加清晰和完善,提高扫描辨识率。

3、对图片进行编辑完之后,点击完成图标。

4、之后这里可以修改标题,可以选择保存到库、PDF、OneNote、Word(OCR文档)、OneDrive和PowerPoint,这是一个多选格式,你可以同时保存到多地,注意记得先点击右上角头像先登录。

5、保存完之后,你会进入我的文件页面,在这里可以选择点开你想查看的文件,进入文件之后,点击右上角的三个点会出来打印、投屏、缩率图、设置和用其他应用打开的功能,要根据你的实际情况运用这些功能。你还可以点击编辑,对文件进行编辑,还有底下的锁定屏幕、播放、分享和搜索功能。

1、在这个页面下载安装完软件后,点击进入该应用,选择底下的文档选项,点击拍摄你要转成PDF的文件,或者在图片中直接选择拍摄好的文档,可以多选,再点击快门键的右侧图标,

2、之后进入图片编辑页面,你可以左右滑动图片,来查看你的文档,保证文档清楚和文档文字完全后,点击右下角完成。

3、再然后,在【保存到】选项下勾选PDF,点击保存,注意进行保存的时候要先保证是登录状态。

4、这样就可以在【我的文件】中看到扫描成PDF的文档。

选择要捕获什么
一旦打开 Microsoft Lens ,就可以选择捕获模式。
在屏幕底部附近向左或向右轻扫,选择"白板"、"文档"、"操作"、"名片"或"照片"。
白板--此模式最适合用于捕获干橡皮擦板或类似表面上的手写笔记和草图。 Microsoft Lens 将调整图像,以便背景不会太亮,并且墨迹笔划更易于查看。
文档--此模式针对在页面或笔记中编写或键入的小字词进行了优化。 它还适用于表单、收据、海报、传单或餐馆菜单等内容。
操作--此模式是以下可用子模式的集合:
文本 可用于从图像中提取文本,可以复制或共享文本。
表格 可用于从图像中提取可复制和共享打印的表格
"阅读"可用于在沉浸式阅读器中大声读出图像中的任意文本。
联系人 可用于从名片中提取信息,并将其另存为设备上联系人。
QR 代码可用于扫描 QR 代码以查看、复制和共享代码显示的信息。
名片--此模式从名片捕获联系人信息,并保存到 Android 设备上的"联系人"应用以及Microsoft OneNote。 此功能目前最适合英语、德语、西班牙语或简体中文名片。
照片--此模式最适合用于捕获包含风景或人的照片和图像。
一、怎么扫描身份证正反面?
先拍摄好身份证的正反面保存在相册,然后进入该软件选择这两张图片,进行扫描就好了。
二、怎么转文字?
打开你保存的文件,点击编辑,点击右下角的三个点的图标,在更多选项里面点击识图功能,最后点击提取文字就好了。
三、office lens怎么下载?
在这个页面点击安卓版下载,下载完之后双击安装包进行安装,安装完之后注册登录就可以使用了。
四、怎么调分辨率?
打开该软件后,选择右上角的图标然后点击分辨率,应用默认的分辨率是3.7M(2560*1440)。用户可自行设置分辨率。
v16.0.12430.20112版本
为您优化了体验细节。
v16.0.12130.20206版本
1、无需登录即可保存 PDF ,如果你在奔波途中无法访问 Internet,可将捕获的内容快速保存为 PDF,而无需登录且无水印符号。
应用信息
相关合集
更多>>类似软件

111.30MB辅助工具
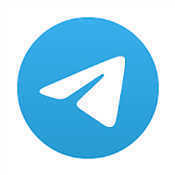
61.68MB聊天社交

51.68MB聊天社交
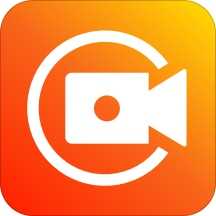
辅助工具

19.10MB媒体播放
同类软件
软件排行榜

35MB新闻阅读

33.82MB聊天社交
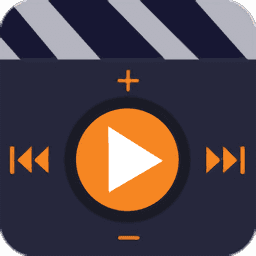
9.51MB生活工具

37.45MB生活工具

165MB聊天社交

72.10MB媒体播放
✱ 游戏上市后,我们会发送提醒至您绑定的邮箱