软件介绍
VMware Workstation 15是一款由VMware公司开发的桌面虚拟化软件,广受IT专业人员和技术开发者的欢迎。它能够在单个物理计算机上模拟出完整的网络环境,并提供可便携的虚拟机,这为软件开发、测试和部署提供了极大的便利。
安装教程
1、下载解压,得到vmware workstation pro15.5.2;
2、耐心等待软件安装完成即可;
3、成功安装后,查看帮助,可以看到软件成功激活,永不过期。
常见问题
VMware Workstation 15作为一款强大的虚拟化软件,为用户提供了在单一物理机上运行多个操作系统的能力。然而,在实际使用过程中,用户可能会遇到一些常见问题。以下是几个常见问题及其解决方案:
1. 版本不兼容
问题描述:VMware Workstation 15有时会遇到配置文件(.vmx)与软件版本不兼容的情况,导致虚拟机无法启动。
解决方案:
· 检查并修改.vmx文件,确保其中的版本号与你的VMware Workstation 15版本相匹配。
· 如有需要,更新VMware Workstation至最新版本,或回退到与虚拟机配置文件兼容的版本。
2. 锁定文件失败
问题描述:虚拟机启动时可能会遇到“锁定文件失败”的错误,这通常是由于以“.lck”结尾的文件夹存在冲突。
解决方案:
· 关闭VMware Workstation和所有相关虚拟机。
· 导航到虚拟机的存放目录,删除所有以“.lck”结尾的文件夹。
· 重新启动VMware Workstation和虚拟机。
3. 无法连接mks
问题描述:在尝试连接虚拟机时,可能会遇到“无法连接mks:套接字连接尝试次数太多/网卡找不到”的错误。
解决方案:
· 确认VMware Workstation的相关服务已全部启动。在服务管理器中,查找并启动所有与VMware相关的服务。
· 检查网络连接设置,确保虚拟机的网络适配器配置正确。
4. 安装时SSL密钥生成失败
问题描述:在安装VMware Workstation 15时,可能会遇到“Setup failed to generate the SSL keys”的错误。
解决方案:
· 卸载所有已安装的Microsoft Visual C++ 20XX Redistributable文件。
· 下载并安装Microsoft Visual C++ 2015 Redistributable(x86和x64版本)。
· 重新安装VMware Workstation 15。
5. 虚拟机蓝屏或报错
问题描述:虚拟机在运行过程中可能会出现蓝屏或报错。
解决方案:
· 检查并关闭Windows的Device Guard和Credential Guard功能,这些功能可能与VMware Workstation不兼容。
· 禁用Hyper-V功能,因为Hyper-V与VMware Workstation存在冲突。
如何在虚拟机中安装并配置特定的硬件驱动程序
在虚拟机中安装并配置硬件驱动程序,是确保虚拟机稳定运行和充分发挥性能的关键步骤。以下是安装并配置Nvidia显卡驱动程序的详细指南:
1. 确认硬件和软件兼容性
· 显卡兼容性:访问Nvidia官方网站,查阅支持列表,确认你的显卡型号支持虚拟机直通(Pass-Through)技术。
· VMware版本兼容性:确保你安装的VMware Workstation 15版本支持PCI设备直通。通常,VMware Workstation 16及以后版本都支持此功能。
2. 安装Nvidia显卡驱动程序
· 访问Nvidia官方网站,下载并安装与你的显卡型号和操作系统版本相匹配的最新驱动程序。
· 安装前,请确保虚拟机已关闭,以避免驱动程序安装过程中的冲突。
3. 配置VMware以启用PCI设备直通
· 关闭所有虚拟机和VMware Workstation应用程序。
· 找到VMware的配置文件(config.ini),通常位于以下路径之一:
o C:\ProgramData\VMware\VMware Workstation\config.ini
o C:\Users\YourUserName\AppData\Roaming\VMware\config.ini
· 使用文本编辑器(如记事本或Notepad++)打开config.ini文件。
· 在文件末尾添加以下配置选项(根据需要进行调整):
hypervisor.cpuid.v0 = "FALSE"pciPassthru.use64bitMMIO="TRUE"
pciPassthru.64bitMMIOSizeGB = "64"
pciHole.start="XXXX"
pciHole.end="XXXX"
· 其中,pciHole.start和 pciHole.end的值需要根据你的系统内存映射进行调整,以避免与现有设备冲突。
· 保存并关闭config.ini文件。
4. 在虚拟机中配置显卡
· 启动VMware Workstation并打开你希望使用Nvidia显卡的虚拟机。
· 在虚拟机设置中,选择“添加硬件”选项。
· 在硬件类型列表中,选择“PCI设备”。
· 在可用的PCI设备列表中,选择你的Nvidia显卡,并进行必要的配置(如分配内存等)。
5. 启动虚拟机并验证
· 启动虚拟机,并检查系统是否已识别并加载了Nvidia显卡。
· 如果需要,安装或更新虚拟机内的Nvidia显卡驱动程序。
功能
软件开发与测试:
开发人员可以在虚拟环境中测试软件,模拟不同的操作系统和硬件配置。
教学与演示:
教师可以使用虚拟机为学生提供安全的实验环境,进行教学和演示。
IT行业人员的工具:
IT专业人士可以利用虚拟机进行系统管理和网络配置,而不会影响物理机的稳定性。
系统管理和维护:
系统管理员可以在虚拟环境中进行系统维护和更新,避免对生产环境造成影响。
应用信息
上一个: coreldraw2020激活工具
下一个: md5校验工具
相关合集
更多>>同类软件
软件排行榜

35MB新闻阅读

33.82MB聊天社交
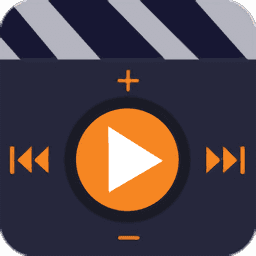
9.51MB生活工具

37.45MB生活工具

165MB聊天社交

72.10MB媒体播放
✱ 游戏上市后,我们会发送提醒至您绑定的邮箱