软件介绍
MediaCoder采用MEncoder作为后端,并支持使用CUDA技术加速移动设备视频转换,充分发挥MEncoder所提供的丰富特性。这使得用户能够利用多线程设计和硬件编码加速(如nVidia CUDA和Intel Media SDK)来提高转码效率。它使用MPlayer和Winamp的输入插件作为解码器,结合不同的编码器,可以实现各种音频格式间的转换,并自动添加标签。
使用方法
首先,解压本站提供的软件后,无需安装,找到文件夹中这个文件运行即可。
1、打开media coder,点击左上角的ADD按钮选择添加文件

2、选择好文件后点击下方视频选项,视频码率选择1200

3、点击下方容器选项,选择你想输出的文件格式

4、点击下方画面选项,并根据需求设置分辨率

5、点击右上角的START按钮开始处理视频文件

如何批量处理文件
批量添加文件
1. 批量导入文件
· 点击“ADD”按钮:在MediaCoder的主界面上,找到并点击“ADD”按钮。这将打开一个文件选择对话框。
· 选择文件或文件夹:在文件选择对话框中,用户可以选择单个或多个音视频文件进行导入,也可以选择一个包含多个音视频文件的文件夹进行批量导入。
· 确认导入:选择好文件或文件夹后,点击“打开”或“确定”按钮,将文件导入到MediaCoder的转换列表中。
2. 批量编辑文件信息(可选)
导入文件后,用户可以在转换列表中看到所有已导入的文件。如果需要,用户可以对每个文件进行重命名、删除或调整顺序等操作。MediaCoder还支持批量编辑文件信息,如设置统一的输出格式、编码参数等。
设置输出格式与参数
1. 选择输出格式
· 打开容器选项卡:在转换列表中选中一个或多个文件后,点击界面上的“容器”选项卡。
· 选择输出格式:在容器选项卡中,用户可以看到多种输出格式选项,如MP4、AVI、MKV等。根据需要选择合适的输出格式。
2. 调整编码参数(可选)
MediaCoder提供了丰富的编码参数调整选项,包括视频的比特率、分辨率、帧率,以及音频的采样率、声道数等。用户可以根据实际需求进行精细化设置。调整参数时,建议参考源文件的参数和目标设备的播放要求,以确保转换后的文件既满足质量要求又节省存储空间。
执行批量转换
1. 确认设置
在设置好输出格式和编码参数后,用户需要仔细检查转换列表中的每个文件,确保所有设置都符合预期。还可以设置输出目录,以便将转换后的文件保存到指定位置。
2. 开始转换
· 点击“START”按钮:确认所有设置无误后,点击界面上的“START”按钮开始执行批量转换任务。
· 查看进度:在转换过程中,用户可以在MediaCoder的进度条中查看转换进度。软件还会在转换列表中显示每个文件的转换状态。
3. 完成转换
转换完成后,MediaCoder会弹出提示窗口通知用户。此时,用户可以到指定的输出目录查看转换后的文件。如果需要对转换后的文件进行进一步处理或检查,也可以直接在输出目录中进行操作。
支持的媒体压缩格式
有损音频压缩格式
-MP3,Vorbis,LC-AAC,HE-AAC,Opus,AC-3,MPEG音频,MusePack,Speex,AMR,Windows Media Audio,ADPCM,mp3PRO
无损音频压缩格式
-FLAC,WavPack,Monkey‘s Audio,OptimFrog,ALAC,TTA,PCM
视频压缩格式
-H.264/AVC、H.265/HEVC、VP 8/VP 9、MPEG 1/2/4、Flash视频、XviD、DivX、Theora、Dirac、H.263、RealVideo、Windows Media Video、Huffyuv、MJPEG
容器格式
-MP4、WebM、F4V、FLV、Matroska、AVI、MPEG-PS、MPEG-TS、ASF、MTS/M2TS/AVCHD、Quicktime/MOV、PMP、RealMedia、OGM
存储媒体和流(输入)
-蓝光,DVD,VCD,SVCD,CD,CUESheet,HTTP,FTP,RTSP,UDP
应用信息
相关合集
更多>>类似软件

85MB教育学习

3.54MB系统工具

2.51MB系统工具

1.73MB系统工具

71.27MB聊天社交
同类软件
软件排行榜

35MB新闻阅读

33.82MB聊天社交
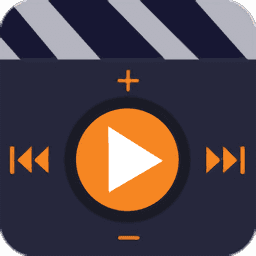
9.51MB生活工具

37.45MB生活工具

165MB聊天社交

72.10MB媒体播放
✱ 游戏上市后,我们会发送提醒至您绑定的邮箱