SAI2
SAI2下载-SAI2免费
- SAI2
- 绘图工具
- 绘图必备
SAI2下载-SAI2免费
软件介绍
SAI2的用户界面设计简约而不失精致,让人一眼便能上手。它支持多文档编辑、拖放及缩放等功能,让用户在多个画布间切换自如,调整画布大小和比例也变得轻松便捷。无论是初学者还是资深艺术家,都能迅速适应并高效工作。配备了种类繁多的绘画工具,包括笔刷、铅笔、油漆、橡皮擦及魔术棒等,几乎涵盖了数字绘画所需的一切。
快捷键
space:移动画布
ALT+space:旋转画布
ALT:取色
TAB:全屏显示画布
CTRL+E:向下合并图层(不过我觉得那个向下合并图像的功能比较好用。还会自己帮你开一个图层)
CTRL+F:填充
CRTL:移动图层
SHIFT:画直线用的
“[”和“]”:增加、减小笔刷直径
常见问题
1. 工具栏或菜单项消失
问题描述:有时用户可能会发现工具栏或某些菜单项突然不见了,导致无法正常使用。
解决方案:
· 检查是否无意中按到了隐藏工具栏的快捷键(如Tab键)。
· 查看软件设置,确认是否启用了自定义工具栏功能,并检查是否有误操作导致工具栏被隐藏。
· 重启SAI2软件,看问题是否解决。
2. 笔刷设置不生效
问题描述:调整了笔刷的大小、颜色或透明度后,发现画出的线条并未按预期变化。
解决方案:
· 确认是否选中了正确的笔刷图层,因为调整笔刷设置仅对当前选中的图层有效。
· 检查是否处于“锁定透明度”或“锁定不透明度”模式,这些模式会限制笔刷的效果。
· 确保笔刷设置中的“最小直径”等参数未设置得过小,导致笔刷看起来无变化。
3. 线条抖动
问题描述:使用数位板或鼠标绘制线条时,线条出现不自然的抖动现象。
解决方案:
· 检查数位板驱动是否安装正确且为最新版本。
· 在SAI2的设置中调整“抖动修正”参数,适当增加修正强度以减少抖动。
· 练习更加稳定的握笔姿势和绘图手法,以提高线条的流畅度。
如何调整画布的透视效果
1. 使用透视工具
SAI2提供了强大的透视辅助功能,可以帮助用户轻松绘制出具有透视感的画面。
步骤:
· 在图层上方找到透视工具,并选择“新建二点透视尺”或“新建三点透视尺”。
· 在画布中根据需求放置透视尺的消失点,通过按住Ctrl键并拖动工具上的点或线来调整消失点的位置和透视尺的方向。
· 利用透视尺的辅助线绘制线条,此时除竖线外,其他线条将自动沿消失点方向延伸,确保透视效果的准确性。
· 如需暂时停用透视工具,可点击禁用按钮或选择禁用特定消失点。
2. 透视网格的应用
除了透视尺外,用户还可以通过绘制透视网格来辅助调整画布的透视效果。
步骤:
· 在新建图层上,使用直线工具绘制出透视网格的基本框架,包括水平线和消失点连接线。
· 根据网格的指引绘制建筑物的轮廓、道路等元素,确保它们遵循透视规律。
· 在绘制过程中不断检查元素与网格的关系,确保透视效果的统一性和准确性。
3. 分层编辑与透视调整
SAI2的分层编辑功能使得透视调整更加灵活和精确。
步骤:
· 为不同的透视元素(如前景、中景、背景)分别创建图层。
· 在每个图层上分别进行透视调整,确保每个元素都符合整体的透视效果。
· 通过调整图层的顺序和透明度,进一步优化画面的透视感和层次感。
4. 透视效果的检查与优化
完成透视调整后,用户需要进行全面的检查以确保效果的准确性。
方法:
· 使用“视图”菜单中的“网格”功能显示画布网格线,以辅助检查线条的平行与交汇情况。
· 缩小画布比例查看整体效果,确保透视效果的连贯性和一致性。
· 根据需要调整透视尺、网格或图层设置,对透视效果进行进一步优化和完善。
应用信息
上一个: 联想t400显卡驱动
下一个: fiil+
相关合集
更多>>类似软件

94MB生活工具

305MB生活工具

164MB生活工具

1024KB辅助工具

78.49MB辅助工具
同类软件
软件排行榜

35MB新闻阅读

33.82MB聊天社交
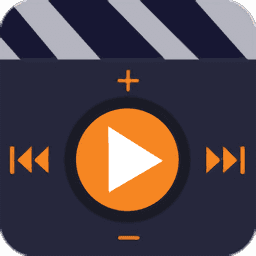
9.51MB生活工具

37.45MB生活工具

165MB聊天社交

72.10MB媒体播放
✱ 游戏上市后,我们会发送提醒至您绑定的邮箱