软件介绍
Connector软件是一款高效、便捷的数据集成工具,旨在帮助用户实现不同系统、应用程序或服务之间的无缝连接。用户可以轻松地在各种平台和技术之间传输数据、交换信息,实现快速集成,从而大幅提升工作效率并降低成本。该软件拥有丰富的功能组件,可快速与第三方系统进行对接,解决企业在数据整合、流程自动化和智能化方面面临的挑战。
使用方法
一、连接RICOH理光打印机设备
1、打开app主界面,切换到【MFP/打印机】界面,点击“使用NFC连接”。

2、有以下几种连接打印机的方式,以使用NFC连接为例,点击下方的添加机器。

3、页面弹出了几种添加机器的具体方式,点击用NFC添加。

4、开始添加机器时,需要安装设备证书,并配置SSL/TLS加密模式。如果内联网上的接入点不可用,请配置机器内置的接入点功能。如果是NFC的方式添加,需要固定NFC标签、将网络设置写入NFC标签中,完成初始设置。

二、理光Connector连接到投影仪的二维码
您可以打印包含连接到投影仪所需的全部信息的二维码。
重要信息:对于配备NFC的型号,管理员无需在NFC标签上输入值。
1、确保将智能设备和投影仪连接至同一网络。
2、在RICOH Smart Device Connector的菜单上,向左或向右滑动以选择[设置]。
3、轻按[QR代码打印]。
4、轻按[下一步]。

5、执行下列操作之一:
(1)轻按[读取NFC标签数据并打印QR代码],然后使用智能设备轻触粘贴在投影仪上的NFC标签。
(2)轻按[手动输入数据并打印QR代码],然后输入投影仪的管理员密码和IP地址/主机名。
6、轻按[打印设置]并选择MFP或打印机以打印二维码。
若要打印二维码,您的智能设备和MFP或打印机必须连接至同一网络。
7、请指定纸张尺寸,然后从MFP或打印机打印二维码。
三、理光Connector怎么将网络设置写入到NFC标签中

将NFC标签贴到机器上,并将机器的网络和验证信息写入到标签。
重要信息:对于配备NFC的型号,管理员无需在NFC标签上输入值。
1、将网络设置写入到机器的NFC标签
重要信息:
在设备上启用管理员验证时,将网络设置写入到NFC标签必须由管理员执行将网络设置写入到NFC标签的操作。
在将网络设置写入到粘贴在Smart Operation Panel上的NFC标签时,请在使用智能设备轻触NFC标签时不要碰到Smart Operation Panel,以防损坏Smart OperationPanel屏幕。
(1)启用智能设备的Wi-Fi连接,并连到机器所连接的网络。
(2)以机器管理员身份从Smart Operation Panel登录。
(3)在Smart Operation Panel上开启[Smart Device Connector],按设置按钮。
(4)对于能够在Smart Operation Panel上使用无线直连功能的用户,请选择[允许访客使用]复选框。
(5)使用蓝牙连接机器或使用智能设备进行认证时,请选择[允许Bluetooth连接]。
(6)如果使用HTTPS连接,请选择[使用HTTPS连接]。
(7)按[退出]。Smart Operation Panel上出现二维码。请在智能设备上执行步骤8和之后的步骤。
(8)在RICOH Smart Device Connector的菜单上,向左或向右滑动以选择[设置]。
(9)轻按[写入数据至NFC标签]。
(10)轻按[MFP/打印机]。
(11)轻按[写入数据至NFC标签]。
(12)轻按[下一步]。
(13)使用智能设备的摄像头扫描机器屏幕上的二维码。
(14)轻按[写入]按钮,然后使用智能设备轻触粘贴在机器上的NFC标签。
如果成功将数据写入到标签,则会出现数据写入完成画面。
注:若要查看或更改写入到NFC标签的设置信息,请轻按二维码扫描屏幕上的三点图标,然后轻按[手动配置]。根据机器设置编辑要写入NFC标签的设置信息。您可以在下列屏幕上查看机器设置:

2、将网络设置写入到投影仪的NFC标签
(1)启用智能设备的Wi-Fi连接,然后连到投影仪所连接的网络。
(2)在RICOH Smart Device Connector的菜单上,向左或向右滑动以选择[设置]。
(3)轻按[QR代码打印]。
(4)轻按[下一步]。
(5)轻按[手动输入数据并打印QR代码],然后输入投影仪的管理员密码和IP地址。
如果包含投影仪IP地址和管理员密码的NFC标签可用,则可以通过读取NFC标签获取信息。
(6)如有需要,轻按[手动配置],然后输入用于写数据到NFC标签的网络信息(如SSID、安全设置和密码)。
(7)轻按[打印设置]并从MFP或打印机打印二维码。
(8)打印二维码后,在RICOH Smart Device Connector菜单上向左或向右滑动并选择[设置]。
(9)轻按[写入数据至NFC标签]。
(10)轻按[投影仪]。
(11)轻按[写入数据至NFC标签]。
(12)轻按[下一步]。
(13)使用智能设备的摄像头读取二维码。
(14)轻按[写入],然后使用智能设备轻触粘贴在投影仪上的NFC标签。
注:若要查看或更改写入到NFC标签的设置信息,请轻按二维码扫描屏幕上的三点图标,然后轻按[手动配置]。
通过将用于写入信息到NFC标签的二维码粘贴到投影仪上,用户可以从没有内置NFC读卡器的设备轻松访问投影仪。
3、将网络设置写入到白板的NFC标签
(1)在RICOH Smart Device Connector的菜单上,向左或向右滑动以选择[设置]。
(2)轻按[写入数据至NFC标签]。
(3)轻按[白板]。
(4)轻按[写入数据至NFC标签]。
(5)轻按[下一步]。
(6)轻按白板屏幕上显示的下载图标,然后轻按[使用QR代码]以在白板上显示二维码。
(7)使用智能设备的摄像头读取二维码。
(8)在[管理员用户密码]中,输入白板的管理员密码。
(9)当白板启用外部应用程序连接密码时,输入[外部应用程序连接密码]。
(10)如有需要,轻按[手动配置],然后输入用于写数据到NFC标签的网络信息(如SSID、安全设置和密码)。
(11)轻按[写入],然后使用智能设备轻触粘贴在白板上的NFC标签。
功能
便捷易用:可以通过Wi-Fi或蓝牙连接打印机,无需使用电脑,让打印变得更加便捷易用。
多功能:支持打印、扫描、复印等多种功能,用户可以在手机上实现这些操作,方便快捷。
云打印:支持云打印功能,用户可以将文件上传到云端后,在其他设备上实现打印,实现多设备打印。
文件共享:支持文件共享功能,用户可以将手机中的文件共享到打印机上,实现快速打印。
打印设置:提供打印设置功能,用户可以在手机上进行打印设置,如纸张大小、打印质量等,满足不同的打印需求。
应用信息
上一个: instapi.dll
下一个: mclmcr.dll
相关合集
更多>>类似软件

89MB生活工具

167.32MB系统工具

84MB生活工具

1024KB辅助工具

1024KB辅助工具
同类软件
软件排行榜

35MB新闻阅读

33.82MB聊天社交
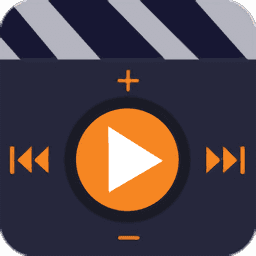
9.51MB生活工具

37.45MB生活工具

165MB聊天社交

72.10MB媒体播放
✱ 游戏上市后,我们会发送提醒至您绑定的邮箱