软件介绍
Pixso是一款集创新性与实用性于一体的AI绘图软件,它以其强大的AI功能和便捷的操作体验,在设计领域脱颖而出。作为产品设计协作一体化工具,不仅打通了产品、设计到研发的工作链路,还一站式完成了原型、设计、交互与交付,全面覆盖了产品原型、UI/UX设计、原型交互、设计交付的全流程。
怎么查看和管理评论
一、查看评论
从画布查看
评论可以显示在评论图标所在的画布相应位置的点或区域,评论的显示方式取决于画布的缩放大小和评论量
1、评论点:如果是单个评论,将以评论点的方式存在。将鼠标悬停在评论点上,可以预览评论内容,点击该评论可以打开评论弹窗。
2、评论集:画布显示比例很小(画布被放大)的时候,相互紧密的评论会整合成集群,集群显示为该集群内评论发布者的头像,将鼠标悬停在集群上,可以查看该集群内评论的数量,点击该评论集,画布被缩小,视图范围显示到当前集群所有评论。

从右侧面板查看
当您点击评论图标或C进入评论模式后才可以在右侧面板查看评论。在查看者模式下,右侧面板默认一直显示(评论、标注、导出),从右侧面板,您可以查看、排序和过滤评论。
当您在右侧面板中查看评论时,每条评论都将包含它所在的页面。当您单击评论时,您将被定位到该页面中评论所在的位置,打开详情弹窗。

打开评论详情弹窗
点击该评论可以打开评论弹窗,包括:
1、评论操作:解决(未解决)、关闭
2、评论消息:头像、发布者、发布时间、消息内容
3、回复框:本人头像、输入框、回复按钮
点击弹窗左上角的左右切换按钮,可以切换查看文件中的评论,切换顺序以评论发布顺序为主,评论切换时,画布会切换到当前评论的位置
详情弹窗右上角的菜单,包括
1、三点菜单:可以选择将评论标记为未读、复制评论链接、删除评论主题
2、解决按钮:可以切换“已解决”“未解决”
3、固定按钮:可以将评论弹窗固定到页面中,画布顶部,可以一直保持打开状态,可以移动位置
4、关闭按钮:直接关闭该评论弹窗

评论反馈
将鼠标悬停到评论弹窗内评论消息的主体上,可以激活并显示“反馈图标”
点击反馈图标,显示表情列表,您可以点击表情列表,表情会被添加到评论下方,并显示该表情被添加的数量
注意:一个用户只能添加一个表情

固定评论
您可以将评论固定在画布的上,以便在您在设计中保持评论打开状态。
停靠评论的方式:
1、通过从画布或右侧面板中单击评论打开评论。
2、点击右上角的固定图标,可以将其拖动到画布的其他位置,保持您边设计边查看评论。

隐藏评论
默认情况下,无论您是否处于评论模式,评论始终在画布上显示。如果您想从画布中隐藏评论并仅在评论模式下看到它们,您可以使用快捷键(Shift + C)显示或隐藏评论。
排序和过滤评论
当您处于评论模式时,文件中的所有评论都将列在右侧面板中。点击在右侧面板的顶部,可以对您要查看的评论进行排序和过滤。
默认情况下,根据发布时间排序,选择“按未读排序”,会对未读评论按照时间优先顺序排列
默认情况下,显示文件中所有的评论,选择查看“仅我的评论主题”,您可以看到:
1、我被提及的评论
2、我创建的评论
3、我回复过的评论
默认情况下,已解决的评论被隐藏,选择“显示已解决的评论”可以查看

回复评论
1、打开评论,显示评论弹窗和回复字段
2、单击“回复”字段,然后开始输入内容,再次单击“回复”按钮,将评论添加到主题
3、将鼠标悬停到评论弹窗内评论消息的主体上,可以激活并显示“反馈图标”

注意:
回复的评论要挂靠在父评论,即评论主题上
回复不出现在右侧面板的评论列表
回复本身不参与评论列表的排序,但是被回复的评论会因为被回复的时间被重新排序
任何人都可以查看、添加和回复评论,包括查看者
解决评论
您可以在画布中或者右侧面板打开评论
1、画布中将出现评论弹窗,单击右上角的复选框
2、将该评论标记为“已解决”,该评论会从画布和右侧面板隐藏
可以通过面板顶部的筛选器再次显示这些隐藏的评论,已解决的评论图标会以50%的透明度显示
已解决的评论可以被切换为“未解决”

删除评论
您可以删除自己发布的任何评论,如果删除带有回复的评论,删除整个评论主题
删除单个评论
1、您在画布中或者右侧面板打开评论,画布中将出现评论弹窗
2、单击右上角的三个点菜单,从选项中选择“删除评论”,该评论被立即删除
删除评论主题
1、如果评论带有多条回复,您在画布或者右侧面板打开评论,画布中将出现评论弹窗
2、单击右上角的三点菜单,从选项中选择“删除主题”,该评论主题会被立即删除
如何导出交互效果
1、打开Pixso应用并登录你的账户。
2、从文件菜单中选择“新建设计文件”或通过快捷键N打开新文档面板。
3、在新文档面板中,选择你需要的尺寸和分辨率,然后点击创建。
4、进入设计界面后,可以使用左侧的工具栏中的各种组件和形状进行设计。
5、当你完成交互效果的制作后,确保选择了正确的图层和对象。
6、点击顶部工具栏中的“导出”按钮,它通常是一个向下箭头图标。
7、在导出设置窗口中,你可以根据需要调整图像质量和其他输出选项。
8、设置完成后,点击“导出”按钮以保存你的设计为文件。
9、选择文件类型,如PNG或PDF,并确认导出设置。
10、最后,点击“导出”按钮完成交互效果的导出过程。
常见问题
1、个人使用Pixso收费么?
Pixso目前支持个人免费使用,用户可以自由创建项目和文件,邀请团队成员共同协作。
2、可以在哪些设备上使用Pixso?
支持在Windows, macOS、桌面端使用Pixso。
3、可以在断网情况下使用么?
Pixso是一款可以实时保存、实时协同的在线设计+协作工具,无法离线运行。
4、能自己生成代码么?
无需借助三方工具,支持在标注面板查看和复制设计元素代码和属性值,简化开发过程。
5、如何邀请别人参与协作?
在「分享」面板开启「链接邀请」后,根据实际需求将文件权限设置为「可查看」或「可编辑」,点击「复制链接」就可以将文件分享给他人。
6、未注册用户能否参与协作?
Pixso支持未注册用户查看文件内容,登录后可使用编辑、评论等功能。
7、为什么被分享者无法编辑文件?
可能是在分享时设置对方为查看者,没有选择编辑者。
8、Pixso 支持多少人同时协作?
无数量限制。
9、Figma、Sketch、XD文件如何导入Pixso?
将保存在本地的对应格式文件拖拽到「Pixso」工作台,或点击工作台的导入按钮添加文件即可完成导入,导入后的文件可以在「Pixso」中继续编辑。
10、支持切图导出么?
支持导出PNG、JPG、SVG、PDF多种格式。
11、忘记保存怎么办?
Pixso提供历史版本功能,支持云端回溯任意版本。
12、账号绑定与换绑?
为方便不同用户的注册习惯,我们支持手机号、邮箱、微信三种不同的注册方式。在大家的实际使用过程中,可能会遇到在一个账号上绑定多个信息或解绑某个信息的需求,可以在「用户中心-账户设置」页面解决。
绑定:通过任意方式注册的用户,均可以绑定其他2项信息。
换绑:手机号、邮箱、微信均支持换绑,点击对应信息后方的「更换」按钮可唤起该功能,按操作流程校验信息后即可完成换绑。
应用信息
相关合集
更多>>类似软件

31.85MB生活工具

1.03MB系统工具

170.83MB生活工具

157.60MB新闻阅读

81.39MB生活工具
同类软件
软件排行榜

35MB新闻阅读

33.82MB聊天社交
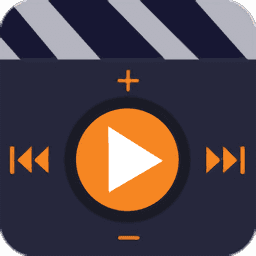
9.51MB生活工具

37.45MB生活工具

165MB聊天社交

72.10MB媒体播放
✱ 游戏上市后,我们会发送提醒至您绑定的邮箱