云视讯会议
云视讯会议下载-云视讯会议手机版
- 云视讯会议
- 办公软件
- 会议app
云视讯会议下载-云视讯会议手机版
软件介绍
云视讯会议是一款非常实用的远程视频会议工具,以其功能齐全、操作简洁的优势,为需要频繁处理家务事务的用户提供了极大的便利。还能协同合作办公,在线通过多种方式与领导和同事及时沟通,能够紧密对接工作,有效降低了业务的出错率,同时也为用户带来了更加高效的工作模式。
怎么共享我的屏幕
会议中点击下方菜单“共享屏幕”。
选择要共享的内容,如图片、文档、网页等。
点击“共享”按钮开始共享。
可以在共享的页面上进行标注,其他与会者可以看到标注,也可以同时进行标注。
如需退出共享,可点击“停止共享”,回到视频界面。
使用说明
1、下载安装软件,使用手机号进行注册登录,并设置密码
2、进入首页,可以看到有各种应用功能模块,选择点击即可
3、进入通讯录页面,点击企业联系人,查看企业和部门的联系人和群组
4、进入日程页面,点击待办日程,可以随时添加工作日程
5、点击历史会议,查看历史会议记录,还能看到即将开始的会议
6、打开我的页面,点击修改密码,可以随时修改登录密码,还能把应用分享给朋友
使用教程
一:云视讯使用手册
1、发起会议
用户登录成功后,客户端会自动跳转到主界面,用户可在此界面可进行发起即时会议、发起预约会议、发起语音会议、发起研讨会、加入会议等操作。
(1)即时会议
登录客户端可点击“即时会议”,可发起"视频会议”或者“语音会议”。
a、会议主题(必填):最长40个字符;
b、“会议主题”自动填充默认值:XXX的会议,可修改,不可为空;
c、会议密码:不勾选非必填,勾选后为必填项;密码4-10位,可包含数字、大小写字母;
d、添加参会人员:可从企业通讯录、我的群组中添加参会人。从企业通讯录(我的公司、我的部门里加人的时候,通过层级上方的路径,可以实现跳转到相应层级)中找到相应部门,到叶子节点后,可对单个用户进行添加,也可对部门所有用户进行全选操作;
e、删除联系人的操作:点击“笔”icon,进入编辑模式,允许勾选除了自己以外的其他参会人,点击删除即可;点击完成,退出编辑模式;
f、点击“开始会议”即可发起即时会议。
(2)预约会议
点击“预约会议”,可发起“视频会议”或者“研讨会(需开通权限)”。
a、会议主题(必填):最长40个字符;
b、开始时间:默认为当前时间半小时后,可修改。(注:开始时间必须晚于当前时间)
c、会议时长:选择会议时长,时长范围为0.5小时~6小时,时长默认为0.5小时;
d、会议密码:不勾选非必填,勾选后为必填项;密码4-10位,可包含数字、大小写字母;
e、成员加入时自动静音:勾选后,参会人进入会议时,自动静音;默认,选中;
f、同步日历:开启功能后,可将会议信息同步到系统日历中,进行会议提醒;
g、添加参会人员:可从企业通讯录、我的群组中添加参会人。从企业通讯录(我的公司、我的部门里加人的时候,通过层级上方的路径,可以实现跳转到相应层级)中找到相应部门,到叶子节点后,可对单个用户进行添加,也可对部门所有用户进行全选操作;
h、删除联系人的操作:点击“笔”icon,进入编辑模式,允许勾选除了自己以外的其他参会人,点击删除即可;点击完成,退出编辑模式;
i、点击“预约会议”,提示预约会议成功;
j、成功预约会议后,主持人点击查着会议详情,点击详情中的分享icon,选择分享途径:微信好友或参会链接;点击“微信好友”,跳转微信客户端,可选择需要分享的微信好友;点击“参会链接”,客户端自动复制参会链接,主持人可将参会链接黏贴到qq、邮箱等多个位置进行分享。
(3)语音会议
登录客户端可点击“即时会议--语音会议”发起即时语音会议
a、会议主题(必填):最长40个字符;
b、“会议主题"自动填充默认值:×XX的会议,可修改,不可为空;
c、添加参会人员:可从企业通讯录、我的群组中添加参会人。从企业通讯录(我的公
司、我的部门里加人的时候,通过层级上方的路径,可以实现跳转到相应层级)中找到相应部门,到叶子节点后,可对单个用户进行添加,也可对部门所有用户进行全选操作;
d、若非本企业或本地通讯录输入手机号或固话号,即可手动添加到参会人列表中;
e、删除联系人的操作:点击“编辑” icon,进入编辑模式,允许勾选除了自己以外的其他参会人,点击删除即可;点击完成,退出编辑模式;
f、点击“开始会议”即可发起即时会议。
(4)研讨会
手机客户端,首页点击“预约会议-研讨会”,即可发起研讨会。
a、会议主题(必填):最长40个字符;
b、开始时间:默认为当前时间半小时后,可修改。(注:开始时间必须晚于当前时间)
c、会议时长:选择会议时长,时长范围为0.5小时~6小时,时长默认为0.5小时;
d、会议密码:不勾选非必填,勾选后为必填项;密码4-10位,可包含数字、大小写字母;
e、成员加入时自动静音:勾选后,参会人进入会议时,自动静音;默认,选中;
f、同步日历:开启功能后,可将会议信息同步到系统日历中,进行会议提醒;
g、添加参会人员:可从企业通讯录、我的群组中添加参会人。从企业通讯录(我的公
司、我的部门里加人的时候,通过层级上方的路径,可以实现跳转到相应层级)中找到相应部门,到叶子节点后,可对单个用户进行添加,也可对部门所有用户进行全选操作;
h、删除联系人的操作:点击“编辑”icon,进入编辑模式,允许勾选除了自己以外的其他参会人,点击删除即可;点击完成,退出编辑模式;
i、点击“预约会议”,提示预约会议成功;
j、成功预约会议后,主持人点击查看会议详情,点击详情中的分享icon,选择分享途径:微信好友或参会链接;点击“微信好友”,跳转微信客户端,可选择需要分享的微信好友;点击“参会链接”,客户端自动复制参会链接,主持人可将参会链接黏贴到QQ、邮箱等多个位置进行分享。
2、加入会议
云视讯提供短信邀请、会议振铃、参会链接、扫码、会议号、会议列表等多种方式加入会议,使入会更便携。
(1)会议邀请短信通知
预约会议后,短信通知参会人发送会议邀请,会议开始时,短信通知参会人登录客户端入会。
(2)接受会议振铃邀请入会
登录状态下,被邀请的参会人会收到振铃邀请,点击“接受”加入会议。
(3)会议列表入会
如果错过振铃,可以在客户端的“日程”“待办日程“会议列表中找到该会议,点击“加入会议”主动入会。
(4)会议号入会
进入会议,还可通过会议号直接进入。
第一步:会议号的查看权限:当前,只有主持人具有会议号的查看权限。即时会议的会议号会显示在主持人会中视频界面;预约会议的会议号,可在发起人预约完会议后在会议详情中进行查看;
第一步:会议号入会支持的会议类型:当前,会议号入会方式只支持软拉软,软拉硬及研讨会,暂不支持硬拉软的会议类型;
第三步:入会步骤:
①主持人分享给需要参会的人该会议的会议号;
②参会人可通过客户端的“加入会议”入口,输入会议号后加入相关会议;
③参会人加入会议时,可设置入会时"打开/关闭"麦克风、摄像头;
【注】“加入会议”入口有两个:双击客户端,登录页面;客户端内,首页的加入会议入口。
(5)参会链接入会
a、主持人将参会链接分享给非通讯录添加的用户,收到该链接的用户,点击该链接,页面显示“加入会议”,“下载客户端”两个按钮;
b、若被分享的用户已安装了云视讯客户端,则自动唤起客户端,自动登录后被分享用户直接入会;
c、若被分享的用户已安装了云视讯客户端,系统未自动唤起客户端,则可点击“加入会议”按钮,通过会议号入会;
d、若被分享的用户未安装云视讯客户端,可点击“下载云视讯”,下载安装客户端后,注册登录客户端,若会议未结束则直接入会,或根据链接页面的会议号,通过输入会议号的方式参会。
(6)扫码入会
a、主持人在视频会议的会议控制内,可通过二维码邀请参会人入会;
b、参会人扫描二维码后可跳转至参会链接页面;
c、参会链接页面功能同“参会链接入会”;
d、移动端-主持人可下载参会二维码保存至本地相册。
3、通讯录
云视讯提供完整的通讯录系统,可针对个人通讯录、手机通讯录、企业通讯录进行管理、使用,可在添加参会人时,直接使用通讯录联系人,进行参会人邀请及管理,方便快捷。
(1)企业通讯录
企业通讯录提供完整的企业层级结构;从企业通讯录(我的公司、我的部门里加人的时候,通过层级上方的路径,可以实现跳转到相应层级)中找到相应部门,到叶子节点后,可对单个用户进行添加,也可对部门所有用户进行全选操作,为企业用户提供更方便的添加参会人服务。
①本公司通讯录
在主界面点击通讯录图标,进入通讯录界面。点击“我的公司”,可根据不同部门查找本公司相关人员,点击路径中的不同部门可返回到相应层级。
查找到联系人后,点击联系人可查看该联系人的详细信息,支持对该用户进行如下操作:
a、召开会议,允许点对点一键起会
b、预约会议,添加对方并发起一个预约会议
c、通过“添加到已有会议”可将相应的联系人添加到由本人发起会议中
d、添加到我的分组,允许将该联系人添加到我的分组中。
用户可在搜索框中输入账号/名称进行模煳搜索。
【注】企业通讯录云化存储,不支持客户端本地修改,如需修改企业通讯录,请联系管理员提供通讯录修改模板。
②企业群组通讯录
在主界面点击“通讯录”图标,进入通讯录界面。点击“企业群组”,可查看本群组内所有公司的通讯录;
【注】企业群组通讯录,需要企业管理员在通讯录Portal进行配置,配置完成后才可以在客户端内进行展示。
(2)个人通讯录
通讯录界面,点击“我的分组”进入我的分组页面,点击“+”,可以“创建分组”。
a、在分组内,点击右上角“…”,可以“添加成员”,跳转到通讯录界面,通过查找用户信息的方式,将该用户添加至“我的分组”中。
b、在分组内,点击右上角“…”,可以“移除成员”,勾选成员前按钮,点击右上角“移除”按钮,选择弹出窗的“确定”按钮,将选中的成员从当前分组移除。
c、已添加至“我的分组”中的用户,可对该用户进行分组及备注编辑;
d、点击“创建分组”,可自行创建不同名称的分组。
(3)手机通讯录
登录手机客户端后,弹窗提示“是否允许获取通讯录”,点击“确定”,将导入本地通讯录。点击“手机通讯录”,页面加载所有本地通讯录中的用户;对未开通云视讯账号的用户,可邀请该用户注册云视讯试用账号;对已开通云视讯账号的用户,可将该用户添加到个人分组中。
邀请未开通业务的用户注册云视讯:
①点击“邀请注册”,弹窗提示“将邀请对方注册云视讯”;
②点击“发送”,对方将收到您发的邀请注册短信;
③若对方向意注册,可点击短信中的链接通过手机号及验证码进行注册。
添加用户到个人分组:
①点击手机本地通讯录中已开通业务的用户,页面跳转到个人详情页面;
②点击“添加至我的分组”,页面跳转到添加联系人界面;
③选择分组,点击“确定”,可将该联系人添加至个人分组中。
(4)搜索
点击通讯录的搜索框,进入搜索页面,可对通讯录中的“我的分组”、“手机通讯录((手机端)”、“企业通讯录”的全部数据进行搜索。
①点击通讯录首页的“搜索”,页面跳转到搜索界面;
②在搜索框内输入搜索的号码或者用户姓名,可查看搜索数据是否存在于我的分组、手机通讯录、企业通讯录中;
③在搜索框内输入搜索的号码或者用户姓名,若该用户存在企业群组通讯录中,则点击“搜索”按钮,再次进行搜索。
4、日程
用户可在“日程”中查看当日会议记录、历史会议记录,方便对会议信息进行查询、管理。
(1)待办日程
用户可在日程中查看待办会议记录、历史会议记录;默认显示当月数据,下滑获取更多会议数据。
选择“待办日程”:
①可看到当月“进行中”、“未开始”的会议,可查看范围为当前时间的前60天会议记录,其余不可预约的月份不展示;(可能有两个月份,可能有三个月份);
②对于“进行中”的会议,可点击“加入会议”;对于"未开始"的会议,可进行“编辑”或“取消”操作。
(2)历史会议
选择“历史会议”:
①可看到当月“已结束”的会议,可查看时间范围为当前时间的后90天会议记录;
②对于“已结束”的会议,可点击进入会议详情界面查看会议信息,也可在会议详情界面点击“重新发起”;
③切换月份,时间控件展示当前月份所在的所有当年的月份,其余月份不展示。
筛选条件:
①时间区间:(结束时间-开始时间)≤90天。不允许超出这个时间段区间;
②关键字段:同时对发起人/会议主题两个字段进行搜索;
③对于“已结束”的会议,可点击唤起侧边栏,查看会议详情,也可在会议详情界面点击“重新发起”。
二、怎么投屏到电视
1、首先,你家里的电视必须是智能电视。如果不是智能电视,需要配电视盒子。该方法如下:
2、第一个:手机自带投屏功能。
3、现在很多手机都自带投屏功能。比如苹果手机有AirPlay投屏功能,华为手机有无线投屏功能。然后你只需要你的手机和电视或者投影仪在同一个WiFi下,就可以实现屏幕投影。
4、第二种:借助第三方投屏软件投屏。
5、借助第三方投影软件,如莱博投影软件、悟空投影软件。分别在手机、电视或投影仪上下载投屏软件,然后连接同一个WiFi,实现投屏功能。
三、怎么共享屏幕
连接需要分享的手机,然后点击菜单进行分享。
中国移动云视讯提供全融合的会议服务,打破视频孤岛创新性的实现高清会议与VoLTE视频、软终端、视频监控、视频直播、语音会议等业务互通互融,全球可达、全场景覆盖不但为政府和企业提供高品质、专业级的视频会议解决方案同时面向行业用户提供互联网+党建、精准扶贫、远程信访、应急指挥、同步课堂、远程会诊等定制化服务并开放SDK供行业封装与集成。
应用信息
相关合集
更多>>类似软件

77.96MB生活工具

26MB生活工具

120MB生活工具

139.94MB媒体播放

26.23MB系统工具
同类软件
软件排行榜

35MB新闻阅读

33.82MB聊天社交
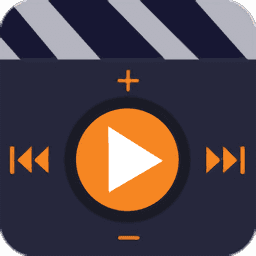
9.51MB生活工具

37.45MB生活工具

165MB聊天社交

72.10MB媒体播放
✱ 游戏上市后,我们会发送提醒至您绑定的邮箱