软件介绍
DisplayMate是一款功能强大、专业可靠的屏幕测试软件,它为显示器制造商、消费者以及专业评测机构提供了重要的参考依据。还能帮助用户调整显示器设置,以达到最佳的显示效果。例如,用户可以调整亮度和对比度,以获得更舒适的视觉体验。
调节显示屏的各项参数
下载软件压缩包文件,我们点击“DMW.EX”即可运行程序,DisplayMate的主界面如下图所示,主界面左边的“Set Up Display”就是教你如何调整显示器的模块了,具体参数如下:

1、亮度、对比度调节(Brightness and Contrast Adjustment)
怎样看测试图案:
实际测试图片在屏幕上包含具体的操作方法,第一屏只是做一个粗略的调整,要求并不严格。但是,有几个地方是需要注意的:
①确保在正常的室内光照环境下进行调节,不要把灯关闭然后设置黑标准。
②决定背景是中度灰还是真正黑色的最佳位置是屏幕边缘。向上调节亮度以使你能够看到光栅的边缘,如果看不到它可以临时调节一下水平位置以便在屏幕上出现光栅边缘。
③确保对比度没有设置得太高以免白标准过度以至于显示器好像聚焦不准。
④向上调节亮度直到背景刚好可见(变灰),然后向下调节亮度直到背景刚好变黑。
⑤调节对比度以使下面3段字可见、锐利、清晰(不能让第三段字太亮或因为对比度设置太高而模煳)并且在强度上均匀过渡。

2、强度范围检查(Intensity Range Check)
怎样看测试图案:
你应该在屏幕上半部分看到一个低亮度的方块,而在下半部分看到一个高亮度方块,每个方块都有3个均匀步进变化的强度范围。
①上半部分最里面的部分应该是黑色的(也就是说和背景保持一致),中间部分的强度应该大约是外面部分的一半。如果黑标准太低,中间部分和外面部分将看不见或者刚好可见。
②如果白色刚好可以辨别,那么最高强度已被设置得太高,显示器的白色已经饱和了。
③很多用于手提电脑的LCD和等离子显示器只能显示有限的强度范围,它们可能只显示每个方块的1或2个部分。
④如果运行在Windows的16位颜色设置下,你将看到灰色的颤抖图案而不是固定的。在这种色彩设置下你的显卡和显示器只能产生4种纯强度,其他强度将由这可用的4种强度通过颤抖的图案模拟得到。Windows产生64种不同的强度图案,正好生成64种不同的灰度级别,不过这些图案在低分辨率下相当明显。如果可能的话,换到256色下,图案颤抖的情况将会消失

3、黑标准调整(Black-Level Adjustment)
怎样看测试图案:
①调节亮度控制使得能观察到尽可能多的暗灰色方块,同时背景保持黑色。
②如果不是很确定最佳设置,那么宁可设置黑标准低一点失去少量的暗灰色方块也不要设高而使背景不能保持黑色。
③确认在正常的室内光照环境下进行调节,不要把灯关闭再设置黑标准。
④如果运行在Windows的16位颜色设置下,你将看到灰色的颤抖图案而不是固定的。如果可能的话,换到256色下,图案颤抖的情况将会消失。
⑤大多数显卡只能产生64种灰度级别,因此在该系统下屏幕强度将一次改变4个级别,“真彩”显卡能产生256种灰度级别。
4、带色栅的极端灰度色标(Extreme Gray-Scale With Color Bars)
怎样看测试图案:
①灰度色标最暗端用来考察黑色附近的黑标准。
②灰度色标最底端用来考察白色饱和度和白色附近的还原能力。
③每一阶(Step)都应该是可见的、清晰区分的、在强度上循序渐进的,并且是从左到右轻微地增加。
④寻找每一阶颜色间的区别,它们代表不同黑标准下的红、绿和蓝三原色或色彩跟踪错误。
⑤在16位高色彩显示模式下一共有65536种色彩,强度标比较粗略,增长到每阶8个刻度,因此一些阶看起来好像完全相同。有一半的阶在两种灰度色阶中可能显现出一种微弱的偏绿色现象,因为绿色通道总共有6位强度标而红色和蓝色只有5位(6+5+5=16)。
⑥一些LCD、等离子和其他平板显示器受限于硬件缺陷,也许不能精确地还原所有的灰度色标,无论Windows设置了何种色彩模式。一些阶可能会丢失,一些看起来会和临近的阶一样,还有一些包含抖动的像素。
5、像素跟踪和计时器锁定(Pixel Tracking And Timing-lock)
怎样看测试图案:
①寻找失败的图案,定时调整均衡抖动的强度或颜色。
②失败的图案通常不稳定并且可能带有明显的噪声波动。
③大多数显示器都包含一个或者多个调节像素跟踪和计时器锁定的控制选项,调节它们以消除或最小化失败的图案。
④像素跟踪有很多别名,例如相位(Phase)或者水平一致性(Horizontal Fine)。

6、散焦、膨胀和晕环检验(Dfocusing,Blooming and Halos check)
怎样看测试图案:
①对比暗灰色、灰色和白色图片的锐利度,看看线条间缝隙和字母“O”中间的洞的大小。
②亮一点的图片在细节上和暗一点的图片相比多少总有些差距,寻找一个折衷的、可以接受的设置即可。
7、反相显示对比度检验(Reverse Video Contrast Check)
怎样看测试图案:
①黑色字体应该都具有锐利的边缘和均匀的黑色。
②注意一下何种颜色在所有背景下都有好的显示。
③色彩的对比度也取决于字体尺寸,你可以在“选项”的“字体选择”对话窗改变测试屏幕的字体尺寸。
④在彩色文本行的四周不应有亮或暗的嵴出现。
⑤摩尔纹图案(在图片前面重叠的细小波浪)在灰色或暗灰色背景下也许会更显眼。
8、背景干涉检验(Background Interface Check)
怎样看测试图案:
①寻找不同时间里平滑背景上的强度波动。
②检查究竟界面是否影响到色彩质量,按F2、“C”键或这点击控制栏的颜色按钮即可改变屏幕颜色。
③在这一屏里忽略固定的摩尔纹图案。摩尔纹图案看上去是重叠在图片上的呈涟漪状、波状的小范围波动,摩尔纹的调节是Tune-UP程序里“锐利度和分辨率”选项考虑的问题。如果摩尔纹图案有移动或摆动的情况,那么就把它们当做外部干涉来处理。
9、黑屏(Dark Screen)
怎样看测试图案:
①如果你能在显示器里看到自己的反射或者屋子里的物件,那么你的显示就有眩光或反射问题。
②改变显示器方向,使它垂直于亮光源,例如窗户和灯。
③减弱房间四周的灯光,使用窗帘或遮光的东西控制外部光线,如果可能的话,将对着显示器的墙涂黑。
④在显示器上加一块防眩光屏。最优质的防眩光屏在正反两面都有多层光学镀膜,这和高质量相机镜头上用的是同样方法。防眩光屏还应该包括一个吸收层,主要用圆形偏光镜、染色玻璃或塑胶制成。圆形偏光镜最好,因为它使反射变暗但是不会降低显示器本身显示图片的亮度。对染色玻璃和塑胶过滤器来说,染色层越暗,对比度提升越明显。美中不足的是,染色层同时会使显示器本身显示的图片变暗。
10、原色(Primary Colors)
怎样看测试图案:
①如果屏幕有主色标签,那么你应该看到CRT显示器用Photoshop所显示的纯色,否则你应该看到主色混合得到的辅色。
②确保所有颜色显示和描述的相同,注意每种颜色的质量,包括它的色相、强度和饱和度。高饱和度色彩是强烈的、幽深的、鲜活的,低饱和度色彩看起来很柔和。
③需要特别留心屏幕上的白色方块,它能与带浅红的暖白色和带浅蓝色的冷白色区分开来,确信你对它的颜色满意。拿一张白纸放到白色方块旁边来对照它的白色是否纯正,白纸将反射屋内光线,作为白色的参考。要想得到最好的参照,使用高亮度的优质白纸,例如激光打印纸。
④如果运行在Windows的16位色彩模式下,在一些方块里你会看到抖动的像素。在该模式下你的显卡和显示器只能产生3到4种纯强度,其他强度都是通过这几种强度通过抖动像素模拟来的。在一些情况下抖动图案会很显眼,如果可能的话,换到256色模式就不会抖动了。
11、色彩(Color Scales)
怎样看测试图案:
①每种颜色的强度都应该均匀地从黑到最亮过渡。
②色调不应随着强度增加而发生变化,要特别留意强度变化时色彩也随之变化的情况,这是一种色彩追踪错误。
③所有颜色都应该统一地、一致地变黑。
④如果运行在Windows的16位色彩模式下,在一些方块里你会看到抖动的像素。在该模式下你的显卡和显示器只能产生3到4种纯强度,其他强度都是通过这几种强度通过抖动像素模拟来的。在一些情况下抖动图案会很显眼,如果可能的话,换到256色模式就不会抖动了。

12、屏幕结构和外观比率(Screen Framing and Aspect Ratio)
怎样看测试图案:
①调整尺寸和位置控制使外框和显示器边缘均匀保持1/8到1/4英寸的距离,如果显示器很平并且没有可以观察到的几何变形的话这个数字可以再小一点。
②如果外框看起来有变形摒弃你的显示器包含一个或多个纠正几何变形的控制,先尝试调节一下,关于这个调节的详细讨论,参考后面的“屏幕线性一致性”。
③里面的正方形看起来应该真正四方而不应该像个矩形。使用标记法,用一条彩带测量正方形的长和宽,调整尺寸控制直到它们相等。
④里面的圆应该看起来是均匀、平滑、完美的圆形,调整尺寸控制使它最接近真实圆形。
13、枕形/桶形失真(Pincushion/Barrel Distortion)
怎样看测试图案 :
①所有外部线段应该是完全平行。
②所有内边的线都应该是完全直的。
③失真现象通常是左右/上下对称的,不过有时也会是非对称的。
④由于CRT显示屏是弯曲的,图像接触显示屏边缘的部分也必须是弯曲的。这通常会造成图片中错误的外表,因为图片边缘这时候充当了一个参考的角色,一些显示器边缘有额外的弧形矫正来矫正这个问题。
14、几何线性一致性(Geometric Lineearity)
怎样看测试图案 :
①所有图片里的方格应该是同一尺寸,并且看起来应该完美的直、平行和四方。
②图片外部边缘也应该看来直而且四方,如果不是,参考早些的“屏幕结构和外观比率”步骤来解决。
③由于CRT显示屏是弯曲的,图像接触显示屏边缘的部分也必须是弯曲的。这通常会造成图片中错误的外表,因为图片边缘这时候充当了一个参考的角色,一些显示器边缘有额外的弧形矫正来矫正这个问题。

15、聚焦检验(Focus Check)
怎样看测试图案:
①首先检验屏幕中心图片的锐利度。在大多数显示器里,屏幕中心的图片最为锐利。
②然后对比4个角图片的相对锐利度,一般边角不太可能像中心这么锐利。
③考虑使用单个原色图片来检验最优化锐利度,而不是用白色。原因是所有显示器都存在一定程度上的色彩失真,这会使图片轻微的模煳,看起来就像聚焦不准的样子。绿色也许是可用的最好的原色,因为它有最高的视觉敏感度,按F2、“C”键或这点击控制栏的颜色按钮即可改变屏幕颜色。
16、水平色彩配准(Horizontal Color Registration)
怎样看测试图案:
①如果3原色不能在显示器任何一个位置都恰当的排列,那么多种颜色组成的线将看起来有锯齿状。
②不收敛现象通常在显示器外围最严重,尤其是边角。
③红-绿配准是最重要的组合,因为它们最显眼,红-蓝组合最不重要,因为它们不怎么显眼。
17、色条测试图案(Color Bar Test Pattern)
怎样看测试图案:
①检查每种颜色的质量,包括它的色相、强度和饱和度。高饱和度色彩是强烈的、幽深的、鲜活的,低饱和度色彩看起来很柔和。
②需要特别留心屏幕上的白色方块,它能与带浅红的暖白色和带浅蓝色的冷白色区分开来,确信你对它的颜色满意。拿一张白纸放到白色方块旁边来对照它的白色是否纯正,白纸将反射屋内光线,作为白色的参考。要想得到最好的参照,使用高亮度的优质白纸,例如激光打印纸。
18、总测试图案(Master Test Pattern)
怎样看测试图案:
总测试图案包含的元素从Set Up Display的很多屏中而来。
①大圆和外框 使用这些元素来调节图片居中和尺寸。
②交叉阴影图案 使用交叉阴影图案来检验总体线性,调节任何可用的自定义线性控制,例如枕形、楔形。
③边角圆和聚焦文本 使用这些元素来检验边角线性和聚焦。
④色条和灰度色标 使用这个面板来检验标准色和灰度的外观。
⑤灰色背景上的黑白色条 使用这个面板来检验图片的条纹和重影。
⑥分辨率线图案 使用这个面板来检验锐利度和分辨率。
⑦点、圆和抖动图案 使用这些元素来检验散焦、膨胀和晕环。
⑧灰色和白色文本 使用这些元素来检验文本的锐利度、对比度和可见性。

应用信息
上一个: ACDSee看图
下一个: CommMonitor串口监控精灵
相关合集
更多>>同类软件
软件排行榜

35MB新闻阅读

33.82MB聊天社交
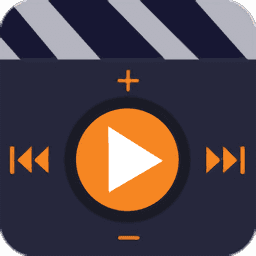
9.51MB生活工具

37.45MB生活工具

165MB聊天社交

72.10MB媒体播放
✱ 游戏上市后,我们会发送提醒至您绑定的邮箱